Cara menampilkan Icon Baterai yang hilang di Windows
Cara menampilkan Icon Baterai yang hilang di Windows – Anda mempunyai Laptop yang menggunakan Windows sebagai sistem operasinya? Beberapa hari yang lalu saya mengalami kendala dengan Sistem operasi windows-nya ini, Kendalanya adalah Icon baterei yang ada di Taskbar Kanan Bawah tidak tampil.
Cara menampilkan Icon Baterai yang hilang di Windows
Awalnya saya berpikir apakah baterei di Laptop saya mulai soak, oleh sebab itu menyebabkan icon baterei ilang. tetapi sudah cari dan browsing saya menemukan solusi yang tepat untuk permasalah tersebut. walaupun sampai saat ini saya belum mengetahui kenapa hal ini terjadi.
Baterai merupakan unsur terpenting juga untuk sebuah laptop, karena pada saat digunakan terkadang laptop tidak mengenal tempat. baik di dalam ruangan ataupun di luar ruangan. permasalahan yang terjadi jika yang ingin anda kerja jauh dari colokan kabel listrik sedangkan laptop anda sudah usang atau soak.
Oke sebelum masuk ke Cara menampilkan Icon Baterai yang hilang di Windows yang perlu diketahui saya menggunakan Sistem Operasi Windows 10, tetapi cara tersebut tidak terlalu berbeda dengan windows sebelumnya.
Berikut langkah-langkah Cara menampilkan Icon Baterai yang hilang di Windows :
1. Bukan Menu Run pada windows anda
2. Kemudian Ketik Device Manager (karena settingan baterei akan kita atur dimenu device manager)
3. Atau anda dapat ke control panel > Device manager
4. Atau cara lain Klik Kanan pada menus start explore > kemudian klik kanan pada This PC kemudian pilih Manage
5. Dan akan tampil gambar seperti di bawah ini :
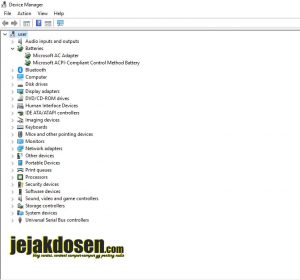
6. Kemudian anda klik menu Battries dan akan tampil 2 gambar seperti di bawah ini
7. Langkah selanjutnya pada menu Microsoft Ac adapter andakemudian klik Kanan Disable, Tunggu beberapa detik kemudian Enable kembali
8. Kemudian pada menu microsoft ACPI – Complaint Control Method Battery, anda Klik kanan kemudian Disable Tunggu beberapa detik kemudian Enable kembali
9. Kemudian Cek kembali Laptop anda apakah Icon Baterai sudah tampil kembali
10. Mudah-mudahan berhasil ya
Demikianlah artikel singkat teknologi tentang Cara menampilkan Icon Baterai yang hilang di Windows semoga bermanfaat untuk para pembaca.
Terima kasih informasinya, saya sudah keliling tadi mencari informasinya, banyak tutorial lain tapi tidak berhasil-hasil.
Begitu coba disini berhasil, terima kasih.
Terimakasihh sudah berkunjung